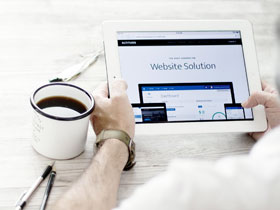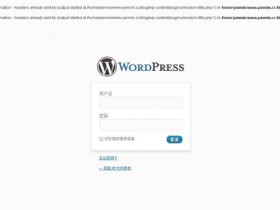- A+
Photoshop热键一览表
取消当前命令:Esc;
工具选项板:Enter;
选项板调整:Shift+Tab;
打开文件:Ctrl+O;
关闭文件:Ctrl+W;
文件存盘:Ctrl+S;
打印文件:Ctrl+P;
退出系统:Ctrl+Q;
获取帮助:F1;
剪切选择区:F2;
拷贝选择区:F3;
粘贴选择区:F4;
显示或关闭画笔选项板:F5;
显示或关闭颜色选项板:F6;
显示或关闭图层选项板:F7;
显示或关闭信息选项板:F8;
显示或关闭动作选项板:F9;
显示或关闭选项板、状态栏和工具箱:Tab;
全选:Ctrl+A;
反选:Shift+Ctrl+I;
取消选择区:Ctrl+D;
选择区域移动:方向键;
将图层转换为选择区:Ctrl+单击工作图层;
选择区域以10个像素为单位移动:Shift+方向键;
复制选择区域:Alt+方向键;
恢复到上一步:Ctrl+Z;
剪切选择区域:Ctrl+X;
复制选择区域:Ctrl+C;
粘贴选择区域:Ctrl+V;
填充为前景色:Alt+Delete;
填充为背景色:Ctrl+Delete;
调整色阶工具:Ctrl+L;
调整色彩平衡:Ctrl+B;
调节色调/饱和度:Ctrl+U;
自由变形:Ctrl+T;
增大笔头大小:“中括号”;
减小笔头大小:“中括号”;
选择最大笔头:Shift+“中括号”;
选择最小笔头:Shift+“中括号”;
重复使用滤镜:Ctrl+F;
移至上一图层:Ctrl+“中括号”;
排至下一图层:Ctrl+“中括号”;
移至最前图层:Shift+Ctrl+“中括号”;
移至最底图层:Shift+Ctrl+“中括号”;
激活上一图层:Alt+“中括号”;
激活下一图层:Alt+“中括号”;
合并可见图层:Shift+Ctrl+E;
放大视窗:Ctrl+“+”;
缩小视窗:Ctrl+“-”;
放大局部:Ctrl+空格键+鼠标单击;
缩小局部:Alt+空格键+鼠标单击;
翻屏查看:PageUp/PageDown;
显示或隐藏标尺:Ctrl+R;
显示或隐藏虚线:Ctrl+H;
显示或隐藏网格:Ctrl+“。
Photoshop也许是世界上最好的专业图像处理软件,而它的技巧也多得可以用卡车来载,不过以下我要告诉你的小技巧知道的人都不多,但这些技巧绝对有用,可以大大提高你的工作效率。不信?那就看看吧。
1.当你想“紧排"(调整个别字母之间的空位),首先在两个字母之间单击,然后按下Alt键后用左右方向键调整。
2.要快速的改变在对话框中显示的数值,首先用鼠标点击那个数字,让光标处在对话框中,然后就可以用上下方向键来改变该数植了。如果在用方向键改变数值前先按下Shift键,那么数值的改变速度会加快。
3.如果你现在鼠标正处于以下的状态:毛笔,喷枪,铅笔,橡皮,只要按下Alt键,你就可以临时地换到滴管工具(不过鼠标要在已经打开的图像区域上)。
4.想要放大在滤镜对话框中图像预览的大小吗,按下Ctrl键,用鼠标点击预览区域,图像放大;按下Alt键,用鼠标点击预览区域,图像缩小。
5. 你可以使你的改变绘图(包括用毛笔,铅笔,喷枪,橡皮画的东西)的透明度。首先,画上一笔,然后在滤镜菜单下面的会出现“退去X"(X取决于你刚在的那笔是用哪个工具),点击它,出现“退去"菜单,现在你就可以改变你上一笔的透明度了。
6.裁切工具大家都一定用过,这种情况你也一定遇过:在你调整裁减框,而裁减框又比较接近图像边界的时候,裁减框会自把自为地贴到图像的边上,令你无法精确裁减图像。不过只要在调整裁减框的时候按下Ctrl键,那么裁减框就会服服帖帖,让你精确裁减。 7.如果你用钢笔工具画了一条路径,而你现在鼠标的状态又是钢笔的话,你只要按下小键盘上的回车键(记住是小键盘上的回车,不是主键盘上的!!!),那么路径就马上就被作为选区载入。
8. 你可以用以下的快捷键来快速浏览你的图像。Home:卷动至图像的左上角;End:卷动至图像的右下角;Page Up:卷动至图像的最上方;Page Down:卷动至图像的最下方;Ctrl加Page Up:卷动至图像的最左方;Ctrl加Page Down:卷动至图像的最右方。
9.要把当前的选中图层往上移,只要按下Ctrl键后,再按下]键,就可以把当前的图层往上移动;按下Ctrl键后,再按下[键,就可以把当前的图层往下移动。
10.要把一个彩色的图像转换为灰度图像,通常的方法是用图像→模式→灰度,或图像→去色,不过现在有一种方法可以让颜色转换成灰度是更加细腻。首先把图像转化成Lab颜色模式:图像→模式→Lab颜色,然后来到通道面板,删掉通道a和通道b,你就可以得到一幅灰度更加细腻的图像了。
11.要自动选择图层 (如果你用过Flash就知道什么叫自动选择图层了),你当然可以把移动工具的选项面板上的自动选择图层打上钩,不过在某些时候,你不需要这项功能时,你又要手动地取消这个选项,真的是挺麻烦的。现在教你一个方法,按下Ctrl键后,你的移动工具就有自动选择功能了,这时你只要单击某个图层上的对象,那么Photoshop就会自动的切换到那个对象所在的图层;但当你放开Ctrl键,你的移动工具就不在有自动选择的功能呢,这样就很容易防止误选。
以上的方法对MAC同样有效,只不过是Ctrl键要换成Command键, Alt键要换成Option键罢了。
解决Photoshop不能正常运行的几个方法
在学习使用任何一种软件的过程中,恐怕最叫人头疼的就是“应用程序不能正常运行”了。最近有不少学员询问他们安装的Photoshop为什么不能正常运行,在此,我们将尽可能多地列出可能造成该问题的原因,以供广大学员参考。
1) 检查 SCSI 设备连接
确保你所使用的设备与计算机安全完好地连接,并确保被正确地端接,确保设备的接线没有损坏。不当的连接会导致问题的出现。
你也可以关闭所有电源,并断开所有 SCSI 设备的连接。然后打开电源,检查在不再使用 SCSI 设备的情况下问题是否消失。测试 SCSI 设备链接中的每个设备。
【重要】一定要先关断计算机和 SCSI 设备电源才能连接、断开或检查 SCSI 电缆连接。如果不这样做,会损坏计算机硬件。
在少数情况下,第三方Photoshop增效工具会与计算机上的其它增效工具、硬件或其它软件冲突。要确保问题不是由于增效工具冲突引起的,临时删除所有增效工具并重新启动Photoshop。
2) 优化硬盘
使用磁盘实用程序,如Norton Utilities或Scandisk,检查硬盘是否包含坏扇区引起崩溃。然后用清除碎片实用程序优化硬盘驱动器(清除碎片使数据连续排列以便快速地访问它)。
3) 检查软件冲突
在Windows中,删除启动时运行的项目。使用Windows Explorer将“Windows\Start Menu\Programs\启动”文件夹中的快捷方式文件移到另一文件夹。 在Macintosh上,按住Shift键重新启动计算机,以关闭功能扩展重新启动。
Adobe Photoshop出现的问题通常可以追溯到最近安装的新软件或实用程序,它们与Photoshop同时运行。如果你最近安装了新软件或更改了其它的系统配置设置,比如显示器设置,尝试取消安装这个软件或恢复原设置。
如果重新启动Photoshop后问题不再出现,尝试重新使用所选的启动项目重新启动计算机,直到找到出现问题的软件。然后试着重新安装软件,或删除软件并与软件制造商联系,以得到新的版本和兼容性方面的信息。
4) 检查当前显示驱动程序(仅限于Windows)
在Windows中,你一定要使用专门为你的视频卡编写的显示驱动程序。要获得硬件用的最新的显示驱动程序,与显示卡制造商联系。
5) 停用预置文件
要检查问题是否由被破坏的预置文件引起,退出Adobe Photoshop,停用预置文件,并重新启动Photoshop。
要在Windows中停用预置文件,重命名Adobe Photoshop 5.0 Prefs.psp和Color Settings.psp文件(位于Photoshop\Adobe Photoshop Settings 目录下)。
要在Macintosh上停用预置文件,将Adobe PhotoshopPrefs文件(Adobe Photoshop\Adobe Photoshop Settings 文件夹中)拖到“废纸篓”。如果问题不再出现,删除预置文件。如果问题仍然存在,恢复预置文件为它的原名(Windows)或原位置(Mac OS)以保留预置设置。
6) 重新安装Adobe Photoshop
如果以上方法都不能解决问题,那么建议你重新安装Photoshop,这种方法往往还可以解决许多潜在的问题。
让Photoshop超常发挥
Photoshop拥有庞大的用户群,许多电脑中都不难发现它的踪影。但Photoshop 系统参数的缺省值并不是体现它性能的最佳值,完全不能发挥出其卓越的性能,大大影响了Photoshop的运行速度,那么如何才能让其超常发挥呢?本文将向大家介绍。
Windows设置部分
一、用户自己管理虚拟内存
对虚拟内存的管理,Windows98默认的是系统自动管理,这样虽然用户使用起来少了些麻烦,但Windows总是根据需要在硬盘上读写,容易产生碎片,甚至在程序完成后不能释放硬盘空间(这是最令人头大的)。所以,使用者自己管理虚拟内存会省心很多。具体方法是:按下快捷键“Win+Break”,打开“系统属性”窗口,在“性能”下的“虚拟内存”中点击“用户自己指定虚拟内存设置”。指定虚拟内存的硬盘,如C盘;然后将虚拟内存的最大值、最小值都设置为相同的数值,如果你的物理内存是32MB可设置为96,64MB则可设置为160。(数值通常是实际物理内存的25倍,不过如果你还迷恋3D游戏,不妨把虚拟内存的数值设定为实际物理内存的3~4倍)重启后,你会在C盘根目录下发现一个名为Win-386swp的文件。在刚才的设置中,把“系统属性\性能\文件系统\硬盘中的“此计算机的主要用途”设为“网络服务器”。
二、不要在开机时加载过多的程序
去掉“程序\启动”里用处不大的程序;
减少任务栏右边的常驻内存程序可以省出更多的内存供Photoshop使用,如:病毒即时监测程序、Windows的计划任务管理器等。Windows的“程序\附件\系统工具\系统信息\系统配置实用程序\启动栏”里罗列着你开机时要加载的程序,可根据需要设定;
在“显示属性”窗口中把Windows的屏幕保护程序、墙纸设置都改为无;取消“按Web方式查看活动桌面”;
用Windows程序附件中的系统工具-磁盘碎片整理程序整理硬盘,以加快所有程序的运行速度。
Photoshop 系统参数设置部分
一、系统参数设置
在菜单中点击“File\Preferences\Plug-ini&Scratch Disks”,在Scratch Disk栏中设定Photoshop的虚拟磁盘盘符,第一暂存盘中(即First)的设定应注意不可和Windows虚拟内存的磁盘盘符一致。例如:Windows98的虚拟内存磁盘是C盘,那么Photoshop 50的第一暂存磁盘可设定成D盘,如有足够的硬盘分区,还可设定为Second、Third、Fourth的暂存磁盘,不过Photoshop50第一暂存盘的空间一定要大,还应时常用磁盘碎片整理程序整理硬盘。在菜单中点击“File\Preferences\memory&Image”,在Cache Levels文件框中,设定Photoshop使用的高速缓存级数,级数越高Photoshop运行的速度就越快,128MB可设置的最大值为8,64MB内存可设为4~6的数值,而32MB内存就只能使用Photoshop的默认值了。 为了加快Photoshop的运行速度,在Cache Levels文件框的Used by Photoshop选项中,数值应设为100%,即除Windows本身所必需的内存外,其余内存全部供给Photoshop使用。当Used by Photoshop选项框内的数值被设置为100%时,实际上只有80%左右的物理内存是Photoshop能使用的。
二、隐藏图层和取消水印检测功能
在多层的图像文件上操作时,Photoshop的运行速度会减慢,临时隐藏所有的图层效果不失为一种权宜之计,可以执行“Layer\Effects\Hide All Effects”命令。当绘图完成后,仍然可以进行相同的步骤显示图层的效果。
取消水印检测功能可明显地让文件开启速度加快,在Photoshop 滤镜中有一名为Digimarc的工具,用来嵌入和扫描文件是否包含着著作权信息的水印。我们每次打开图像,Photoshop都要检测水印,这在Photoshop状态栏中可以看到。取消水印功能的办法:在Photoshop 目录下的Plug-Ins子目录中,有一个Digimarc的子目录,选中删除即可。
三、删除不常用的字体
安装大量字体是Photoshop迷的一大爱好,奉劝各位对那些重复的、不用的字体,应痛下决心删除,这会大大提高Photoshop的运行速度。因为在Photoshop启动时需要读取字体,不过英文字体中的“Time New Roman”和“Marlett”等字体一定要保留,否则系统字体会乱套的。
按上述方法试试,看看你的Photoshop是不是比以前快了许多
Photoshop的工具箱简介
画笔工具
PHOTOSHOP提供的画笔有无穷无尽的多样性,在一个叫BRUSHES的调色板中,可以随意挑选任何图案。如:眼睛,星光,飞雁,小鹿,雪花等等,PHOTOSHOP在标准的状态下是不会有这些画笔形状的,必须我们自己加载。
首先在BRUSHES的工具框中点一个三角符号的图标就会出现一个菜单,选择APPEND BRUSHES,选择BRUSHES目录下的CUSTOM.ABR(图案),然后就点OK就好了,你就会发现在BRUSHES的框中有很多新的图形了。
定制一个画笔的形状:先用选择工具在你要定制为画笔形状的图案中选择你所要的画笔形状的大小,然后在BRUSHES中点DEFINE BRUSH命令,则画笔就定制OK了!
选择工具
在PHOTOSHOP中,选择工具有很多种,如矩形,手绘,魔术棒等,工具中功能最强的就属魔术棒了,它可以选定有些人手不能的选定,它都能达到目的,它的原理就是对色彩的相似性选择,如果选取图象中一个素的颜色,则它周围与它颜色相近或相同的都会被选取,色调相异的就会被排除。
PHOTOSHOP的选定功能还可以对选择的块进行重新编辑,按下SHIFT键不放,就能给原来的选择增加选择内容,按下CTRL键就能剪掉选取得过多的区域。
PHOTOSHOP技法简介
1.光晕效果
(1)用选取工具选取欲发出光晕的图像部分,Feather=2使之边缘平滑,按下CTRL+C拷贝选区。
(2)Select菜单下的Feather,晕开半径为10 PIXELS。
(3)赋予光晕的颜色,一般选用亮度大的颜色。
(4)EDIT下的STROKE,设定步骤2中的半径的1.5倍。将参数LOCATION设为OUTSIDE。
(5)按下CTRL,粘贴拷贝下的选区到原位置上,完成光晕的制作。
2.阴影效果
(1)要添加投影式阴影,首先要选取要产生阴影的图像。
(2)SELECT下FLOAT CONTORLS,将FLOATIN滑竿移到最右边255,选择DARKEN模式,按下OK。
(3)SELECT下FEATHER,使之晕开。
(4)利用IMAGE下ADJUST下BRIGHTNESS/CONTRAST或IMAGE下ADJUST下LEVELS来调整阴影范围内的图像。
(5)完成阴影后,按CTRL+V,粘贴原来拷贝下的图像,移动粘贴后的图像,使之处于阴影的上面。
3.运动效果
运动效果就是以镜头为轴,模拟照相机、旋转以及快速变动伸缩倍率而拍摄用SECECT下FILTER下BLUR下RADIAL BLUR AMOUNT选取15,BLUR METHOD选取ZOOM方式,QUALITY选取GOOD。放射中心BLUR CENTER通过单击图像来指定。
4.涟漪效果
(1)用选取工具(如椭圆帐篷)选取要家轮廓的图像部分,设定FEATHE RADIU为15,使得沿轮廓影的周围产生一圈柔和的边缘。
(2)SELECT下INVERSE反转该选择块。
(3)设定背景色为白色,按DEL键,轮廓效果变产生了。
5.立体效果
立体效果一般用于文字上。
(1)输入文字,并选上。
(2)选用工具箱上的遮挡/海绵/烧黑工具,从BRUSHES面版上选择较大的笔刷,将暴光度EXPOSURE设为50%
(3)交互使用此工具,沿着文字的选区边缘,绘制出具有一定方向的明亮或阴暗部分。
制作镶嵌艺术汉字的背景图片
随着电脑高科技的突飞猛进,多媒体电脑、家用打印机、手持扫描仪等信息产品已不是专业人士的专用设备了,这些尖端产品逐渐走入普通百姓家,从而大大提高了家庭生活品味,丰富了人民的生活。本文介绍如何利用这些新家电,制作镶嵌艺术汉字的背景图片。
1、用扫描仪将相片或其他图片扫入电脑,以某一文件名例如 myphoto.bmp 存盘。
2、进入Windows,并启动中文之星(或Winword)。
3、打开中文之星的艺术汉字子程序,在其中以选定字体,输入“本人照片”四字,将阴影方向调为左下键头,影深值调为2.0,填充色选定为橄榄色;包络线选2号线,颜色为蓝色;选定汉字的扭曲形状。拉下编辑菜单,点取拷贝命令,将艺术汉字拷至剪贴板。
4、Paintbrush(Windows系统的画笔软件)中打开myphoto.bmp。拉下编辑子菜单,选粘贴命令后,一个小白框套住的“本人照片”出现在图片的左上角。再点取编辑子菜单中的复制命令;在白框上按一下鼠标左键,此时优美的艺术汉字镶在了图片的左上角。
5、拉下画笔软件的文件子菜单,发打印设置命令,选中您的打印机型号进行设定。
6、打印机加电联机,发打印命令,您将得到左上角镶有优美艺术汉字漂亮图片。
背景图片的采用视需要而选取,本例采用扫描仪输入的相片,也可自行绘制图片或直接选用3DS或其他软件中已有的图像文件。
用PHOTOSHOP怎么制作透明GIF图像并弄干净透明背景GIF的边缘?
用PHOTOSHOP制作透明GIF其实很方便,首先选择Image>Mode>Indexed Color把图像转为256色,然后选择File>Export>GIF89a Export,在对话框中选取你要设置为透明的颜色,按OK即可。
用photoshop做的透明背景GIF图,常常边缘颜色去不干净,特别是动态GIF的边缘,有深色或者白色的小粒清不干净……有什么好方法清除?
A:用魔棒时不要选消锯齿选项
有一幅图,边缘想晕开过渡到透明,怎么做 ? 用背景透明+Gaussian Blur晕开的边缘太硬了,不能完全过渡到透明……怎么做?
A:选后做一次FEATHER,再反选切除。
Photoshop小技巧
在Photoshop中,虽然在图像窗口里可以显示标尺,但是要得到任意两点的距离和与坐标轴所成的角度,还是没有现成的工具.这时可以利用直线工具达到这一目的.在Windows菜单中选中Show Info命令,再将直线线宽设为0.这样无论如何拖动,在图像窗口中也显示不出实际的线来.而同时在Info面板中则可以看到两点的距离和与坐标轴所成的角度了.若将单位设为Pixels,则在边缘晕开宽度与滤镜半径设定方面是非常方便的.
photoshop快捷方式
请试一试:
双击桌面=open
ctrl+双击桌面=new
ctrl+a=全部选取
ctrl+t=自由放大/缩小选取的图象
alt+双击桌面=open as
Tab=切换显示/隐藏浮动面板
alt+双击桌面=open as
Photoshop的色彩管理基本之道
色彩管理并不单是加入数码打稿系统,当中还有很多环节。简单来说,色彩管理除了能令Soft Proofing及Digital Proofing实现之外……
拥有不同色域的印刷流程(如不同的纸张)或打印机的色彩生产(Reproduction)尽量接近,可令分色效果更佳。由于不同的印刷或打印流程的色域也不同,我们便应该把该流程的色域尽量利用,以达致最佳的效果。所以在桌面出版时利用Spectral Data(通常以LAB data)来选取颜色的好处便是可保持一个Device Independent的色域。只要我们的印刷流程或打印机的色域可覆盖这个Lab Data的颜色,便可以准确地把该颜色重现。
Photoshop是桌上出版一个重要的软件,差不多所有印刷品的图像也都经过Photoshop这软件的修改。Adobe身为ICC的成员,自Photoshop5已把ICC的支持加入,现在Photoshop5已升级为6,其中的色彩管理功能也有很大改进,比起Photoshop5.X的不足,实在进步很多, 现在就让我们一起了解。
一.基本设定
现在Photoshop6的色彩管理设定,约有80%都在Edit菜单中的Color Settings内设置。在这个Color Settings的窗口中,你会发觉首先有Settings在最高的位置。若果你是首次打开Photoshop6,便发现Settings是Web Graphics Default。与Photoshop5的预设一样,Adobe把Photoshop6预设为做网上图像,简单来说就是把RGB的Working Space设定为sRGB。要注意sRGB的色域细小,比一般的CMYK四色印刷流程可印刷的颜色要小,根本不足够印刷用户使用,影响在Photoshop中分色的效果。所以在安装Photoshop6后,必定要更改这设定。
当你按Settings旁的Menu,便发觉连Custom在内,共有十个选择,那一个才是我们应该使用的呢?其实每个用户也应该有不同的设定,这十个预设只是一个起步点以作参考,例如身在欧洲的用户便可能要选择Europe Prepress Default为蓝本。
那么我身处香港又想100%利用ICC来进行色彩管理,又应该怎样设置呢?
首先应该选取U.S. Prepress Default为蓝本,再作修改。同时间应该把Advance Mode旁的方格选取,否则Photoshop6便不会准许我们选择我们自己的ICC profile。(见图1)
二.各个Working Space的设定
首先RGB Working Space我们应选择Adobe RGB(1998)作为RGB图像的工作色域。Adobe RGB(1998)的好处是色域大小适中,比一般CMYK印刷的色域较大,可尽量利用到该印刷色域,所以已被广泛接受为印前的一个标准。
CMYK Working Space应该选择我们印刷或打稿的ICC Profile。这就设定了CMYK图像的工作色域有多大,也影响到我们在显示器中Soft Proofing所得的效果。所以我们应该按我们每个图像的印刷流程(如光粉纸,报纸),选择相对应的光粉纸或报纸ICC Profile,如果用户想重用Photoshop4或Photoshop5的CMYK设定,可选取Custom CMYK,利用油墨的Dot Gain设定,当然显示器所显示的色彩不会及使用ICC Profile准确了!(图2及图3)
在Gray Working Space中,我们应按相对应的灰阶图像的用途来设置。例如印刷用的灰阶图像,便可按印刷流程的Dot Gain来设定,例如内置的DotGain20%或DotGain25%,用户也可自定Custom Dot Gain。如果灰阶图像是只作显示用,例如网上图像,便可按正在使用的显示器的Gamma来设定,例如一般Mac机的Gamma值为1.8。(见图4)
现在Photoshop6也可令Spot Color的预视更加准确。我们可把Spot Color的Dot Gain选择,便可使专色显示更准确。但留意一点,这里只可以设定一个Dot Gain,所以当图像有一个以上的专色版时,我们只可令其中一个专色版显示准确。(见图5)
三.如何设定Color Management Policies
设定好Working Spaces后,便应了解Color Management Policies。基本上我们保留U..S. Prepress Defaults的设定便可。其主要意思是要告诉Photoshop当我们打开的图像若Embed了的ICC Profile与我们Photoshop6的设定不同时应如何处理。(见图6)
例如一个四色图存档时Embed了打稿公司A的光粉纸ICC Profile,而我们在Photoshop6则设定了打稿公司B的光粉纸ICC Profile为CMYK的Working Space,由于两者不同,Photoshop会在打开图像时问用户作出选择:
1.是否用图像中Embed了的ICC Profile(打稿公司A)为这图像的CMYK Working Space(保持Lab与CMYK值一样,但所看到的是打稿公司A的颜色)。
2.还是把色彩由打稿公司A转换到现在的Working Space(即打稿公司B)(保持Lab值一样,CMYK值会更改,所看到的是打稿公司B的颜色)。
3.或把Embed了的打稿公司A的ICC profile丢弃,不作色彩管理,但所显示的颜色以现在的Working Space(打稿公司B)为标准。(见图7)
基本上我们应按不同的情况作出不同的选择。如我们想看这图像直接输出,在打稿公司B打稿的效果,我们便应该选择第三个。而想知道这图像直接输出,在打稿公司A的效果,便应选择第一个。如我们想这图像在打稿公司B打稿,但想模拟打稿公司A的效果,我们便应该选择第二个。
可参考下表:
选择三依照现在Photoshop6的工作色域设定,但保留图像原有CMYK值,因而不作转换,以现在工作色域为标准
选择二依照现在Photoshop6的工作色域设定,但保留图像原有LAB值,因而作转换
选择一完全保留图像原有色域,LAB及CMYK值不变
要留意这只是一个例子,每种情况应该作出不同选择。如所打开的图像没有Embed ICC Profile,Photoshop问的问题便会更多。要知选择每一样也有机会令颜色改变,所以用户应清楚了解不同选择的效果。如有问题便应向色彩管理顾问请教。
在Conversion Option中,Engine是选择不同的CMM,基本上选Adobe(ACE)已经不错,其次选Heidel beg CMM的效果也很好。两者效果分别不大,留待用户自己选择。而Intent便应选择Perceptual,而Use Black Point Compensation便不应选择。(见图8)
当我们把Color Settings内所有选项设定好,便可把整组设定储存。这样便可在Settings中选择,方便怏捷,确比Photoshop5进步。(见图9)
除了这些设定用户要了解外,Photoshop6比起Photoshop5..X最大分别,是Photoshop5.X所有的图像颜色要依Color Setting中的设定,所以所有RGB图像的RGB Working Space都是一样,而所以所有CMYK图像的CMYK Working Space都是一样。但Photoshop6便有一大进步,每个图像的Working Space可以容许不同,Color Settings中的设定只是一个基本的底线,每一个图像也可以有独立的Working Space。
所以现在在Photoshop6中,即使有多张同一色彩模式的图像,如多张CMYK图像,每一张也可以有各自的CMYK Working Space,而我们也可以查看每一张图的Working Space的ICC profile。(见图10)
另外跟Photoshop5..X不同之处,是我们可随意在Image Mode菜单,Assign不同的ICC Profile,而在储存图像的时候,可选择是否把该图的Working Space ICC Profile一同Embed到档案中,而在View菜单,新增的Proof Setup,更可让用户预视到在其它不同的流程/打印机仿真现在Working Space色彩的效果。而Simulate Paper White也可让用户预视在Working Space设定好的ICC Profile中的White Point(多数是纸白)加到底色中,令预视更加准确。
四.总结
要知道在一个理想化的ICC工作流程,当我们知道图像的来源ICC Profile,及目的地的ICC Profile,我们便可以准确把颜色重现。但除此之外,更重要的是用户对色彩管理的理解。以上的只是在Photoshop6中设定色彩管理的最基本。要运用得好,彻底的理解是很重要的,否则不同的流程便可能令用户措手不及。印艺测试中心或你的色彩管理顾问定可提供相关的培训,助你掌握色彩管理的窍门!